
本文目錄
使用Word做會議記錄的方法如下:
首先,創建一個新的Word文檔,并將文件名命名為會議的名稱和日期,以便日后查找。接下來,設置文檔格式,選擇合適的字體和字號,確保文檔清晰易讀。同時,可以插入頁眉和頁腳,包括會議名稱、日期、地點和參與者等信息,以便于查閱。
在文檔的正文部分,按照會議的時間順序記錄會議內容。首先記錄會議的開始時間和地點,然后列出與會者的名單。接下來,按照會議的議程逐項記錄討論的內容。對于每個議題,可以記錄下討論的主要觀點、建議、決策和行動計劃等。為了清晰地呈現會議內容,可以使用Word的樣式功能,如加粗、斜體、下劃線等,來突出關鍵信息。此外,還可以使用列表和項目符號來增加文檔的可讀性。

在記錄會議內容時,務必保持客觀和準確。避免添加個人主觀意見或解讀。同時,要注意記錄與會者的發言內容,特別是重要觀點和建議。如果可能的話,可以請與會者在會議結束后對記錄進行核實和簽字,以確保記錄的準確性。
最后,在會議結束后,及時將會議記錄保存并分享給與會者。這樣可以確保大家都能夠了解會議的內容和決策結果。同時,也可以將會議記錄作為參考資料,供日后的工作和學習使用。
總之,使用Word做會議記錄需要注意格式設置、內容記錄、客觀準確和及時分享等方面。通過合理的組織和呈現,可以使會議記錄更加清晰易讀,便于查閱和使用。
文|大胃
無論是管理咨詢項目,還是SAP實施項目,各階段會產生很多類型的文檔,計劃表、方案書、流程圖等等,但會議記錄這個不起眼的東西,則會貫穿始末,或多或少的影響著項目的走勢。

這些文檔,都屬于商業寫作的范疇,其目的都是為了“Inform”和“Influence”,而咨詢項目有著時間約束和交付壓力,會議則是項目過程中最高頻的活動,會議記錄撰寫水準是顧問能力的表現,也是降低項目風險的有力武器。
回想多年前,初入職場,接到的第一個任務就是撰寫會議記錄,當時的企業對新員工采用的是導師制,專門指導我的是一位法務部的律師,直到今日,我都能清晰記得,我那份會議記錄被退回了十一次,寫了將近十五個小時,錄音筆中的對話不知道聽了多少遍。
從那以后,再寫的會議記錄都是一遍成功,那個通宵寫會議記錄的經歷,深深的影響著我,十一次的退回原因,甚至修正了我傾聽過程中的歸納方法,以及邏輯表達方法。

企業出來后,在咨詢行業摸爬滾打很多年,曾帶過一名年輕顧問。
他剛來項目組時,我跟他說:「做會議紀要,是年輕顧問快速成長的一個捷徑。」因為你可以觀察總結客戶和資深顧問的溝通方式、做事方法,還可以鍛煉自己的總結歸納能力。
他很認同,也很努力地在記錄各種調研、會議的紀要。但讓我驚訝的是,這個對我成長曾非常有效的竅門,在他身上卻毫無作用。
做了10多場的會議紀要,他反饋除了打字快了些外,基本沒什么收獲。
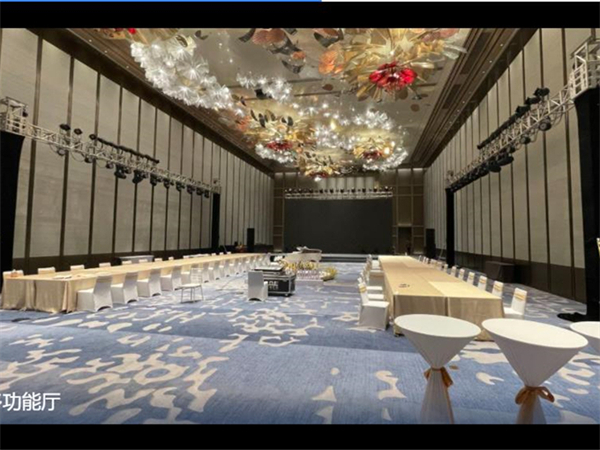
當年的我不知道問題出在哪兒,通過和他的細致溝通,發現我并沒有像我的入門導師那樣,幫他指出每一次會議紀要中的問題,并給出改進的反饋,以便他能在下一次會議紀要中做針對性的練習和改進。
所以說,得不到有效的反饋對顧問是一件很恐怖的事情,無數次的原地踏步的重復,只會消磨自己寶貴的時間和意志,徒生迷茫,乏無進步。
那次與他的暢談,對他的10份會議記錄進行了分析,我把我從導師那里的收獲傳遞給他,應該對他之后的職業生涯起到了積極的影響。

那么,咨詢項目的會議記錄應該怎么寫呢?
1.確定會議的目的,才能確定記錄的方向,許多人會把重點放在記錄過程與細節,而非結果,以致信息太多,反而會埋沒最重要的訊息。應該根據目標,把討論結果記錄下來,沒必要將會議提及的所有文字都一一列出。
2.一個好的會議記錄是簡短的,最少的文字精確記錄議題、結論、誰負責、如何做、何時完成,這樣下次開會,再把會議記錄拿出來,就可以知道上次開會大家同意了什么,而這段期間,大家完成了什么。
3.不管任何職務、階級的人都有可能會需要寫會議記錄,會議記錄是職業素養的傳遞,很多資深顧問項目一開始,就把這個工作交給了小顧問或者客戶成員,我個人覺得這樣并不好。
4.能快則快,很多優秀的顧問在會議一結束,整理個十來分鐘,大家就能收到一封優秀的會議記錄文件,這很贊。即時做不到,也要盡量不要超過24個小時。
5.會議大部分是為了打成共識,撰寫者可以先把會議記錄寄給有參加會議的人,請他們看內容是否正確,如果有誤,趕緊修正。若是大家對紀錄都沒有異議,那此份會議記錄就可以代表大家對會議結果的共識。
6.做為后續提醒,天有不測風云,項目的方向或時程會有所更動,有時并不是因為項目成員出錯,而是受外在因素影響。當有質疑時,只要拿出會議記錄比對,就能有所依據。更容易找到變動原因,風險把控會更精準。
7.做好文件命名,方便查找,應該包括的要素有:時間、概要、版本。現在操作系統越來越強大,文件內容也可以作為搜索范圍,文中歸納幾個關鍵詞做標簽,也會提高搜索效率。
寫會議記錄的長期過程,應該注意鍛煉哪些能力?
1.總結和歸納能力
2.重點的把握能力
3.會議節奏的把控能力
4.任務的理解和分解能力
5.任務可完成度的預判力
6.精煉準確的表達能力
希望這篇文章可以對顧問同行中的新人、或者不太關注會議記錄的顧問有所幫助,如果您還有其他好建議,歡迎留言分享。
原文鏈接點這里
Word如何實現自動更新域Word如何實現自動更新域呢?看一下具體操作步驟吧。材料/工具Word方法
步驟1
先為文檔加入一個域,點插入選項。
步驟2
點擊選擇插入位置,接著在工具欄右側,可看到文檔部分下,點擊域選項。
步驟3
彈出設置框中,選擇時間,即可完成域創建。
步驟4
右擊域,點擊更新域。
步驟5
即可發生自動更新變化,或者全選,用F9鍵,可達到同樣效果。
聲明本文系本人根據真實經歷原創,未經許可,請勿轉載。
Word|使用域實現數據自動更新、計算及匹配數據源批量構建郵件
域,就是引導Word在文檔中自動插入文字、圖形、頁碼或其他信息的一組代碼。在一篇Word文檔的編寫修改過程中,有些內容是需要不斷變更的,如頁碼、打印日期、目錄、總行數等,Word設置了域來實現這些自動化功能。
域有點像是一個Excel公式,我們平時看到的都是公式的運算結果,即為域代碼的運算結果。域代碼可以通過快捷鍵切換顯示。一個比較容易識別域的方法是,域都設有底紋,默認底紋為單擊時顯示,若某段內容單擊時出現灰色底紋,則該內容就是域。
在頁眉和頁腳“設計”工具的按鈕中,設有插入頁碼、頁數、日期、時間等功能,事實上這些都是通過插入域來實現自動變更的。插入頁碼,就是插入頁碼域{ PAGE}、插入頁數對應頁數域{NUMPAGES}、插入日期就是插入日期域{DATE},插入時間就是插入時間域{TIME}。
1什么是域
也許雖然一些不知道域是什么的用戶,卻在直接或間接地在使用它,例如在文檔中插入日期、頁碼,建立目錄和索引過程中,域會自動插入文檔,也許我們并沒有意識到該過程涉及域。以在文檔中插入“日期和時間”為例,如果選定了格式后單擊“確定”,將按選定格式插入系統的當前日期和時間的文本,但不是域。如果在“日期和時間”對話框中選擇了“自動更新”,再按“確定”,如下圖所示:
則以選定格式插入了日期和時間域。雖然兩種操作后顯示的結果相同,但是文本是不會再發生變化的,而域是可以更新的,插入的日期和時間將會根據系統的日期時間自動更新。單擊日期時間域,可以看到域以灰色底紋突出顯示。
那么,什么是域,域在文檔中又起到什么作用呢?
Word是這樣描述域的:域是文檔中可能發生變化的數據或郵件合并文檔中套用信封、標簽的占位符。可能發生變化的數據包括目錄、索引、頁碼、打印日期、儲存日期、編輯時間、作者、文件命名、文件大小、總字符數、總行數、總頁數等;在郵件合并文檔中為收信人單位、姓名、頭銜等(通過數據源連接)。
實際上可以這樣理解域,域就像是一段程序代碼,文檔中顯示的內容是域代碼運行的結果。例如,在文檔的頁腳位置插入了頁碼后,文檔會自動顯示每頁的頁碼。假設當前位置在文檔第一頁,可以看到頁碼顯示為“1”,選中頁碼,頁碼是帶有灰色底紋的,按下“Shift”+“F9”,頁碼顯示為“{PAGE}”,再按下“Shift”+“F9”,頁碼又顯示為1。即,在文檔中插入的頁碼實際上是一個域,我們所看到的每頁頁碼,實際上是域代碼“{PAGE}”的運行結果。“Shift”+“F9”是顯示域代碼和域結果的切換開關。而上述插入的日期則可以顯示為:{DATE \@ M/d/yyyy}
大多數域是可以更新的。當域的信息源發生了改變,可以更新域讓它顯示最新信息,這可以讓文檔變為動態的信息容器,而不是內容一直不變的靜止文檔。域可以被格式化,可以將字體、段落和其他格式應用于域結果,使它融合在文檔中。域也可以被鎖定,斷開與信息源的鏈接并被轉換為不會改變的永久內容,當然也可以解除域鎖定。
通過域可以提高文檔的智能性,在無需人工干預的條件下自動完成任務,例如編排文檔頁碼并統計總頁數;按不同格式插入日期和時間并更新;通過鏈接與引用在活動文檔中插入其他文檔;自動編制目錄、關鍵詞索引、圖表目錄;實現郵件的自動合并與打印;創建標準格式分數、為漢字加注拼音等。
2域的構成
域代碼一般由三部分組成:域名、域參數和域開關。域代碼包含在一對大括號“{}”中,我們將“{}”稱為域特征字符。特別要說明的是,域特征字符不能直接輸入,需要按下快捷鍵“Ctrl”+“F9”。
例如,在文檔中按照上圖插入日期和時間的操作后,在文檔中將自動插入時間域,單擊文檔中顯示的日期,按下“Shift”+“F9”鍵查看域代碼,可以看到日期內容顯示為{TIME\@"yyyy/M/d",大括號中的TIME是域名、\@是域開關,“yyyy/M/d”是域開關的選項,表示顯示日期的格式。
域代碼的通用格式為:{域名[域開關][域參數]},其中在方括號中的部分是可選的。域代碼不區分英文大小寫。
2.1域名
域名是域代碼的關鍵字,必選項。域名表示了域代碼的運行內容。Word提供了70多個域名,其他域名不能被Word識別,Word會嘗試將域名解釋為書簽。
例如,域代碼“{AUTHOR}”,AUTHOR是域名,域結果是文檔作者的姓名。
2.2域參數
域參數是對域名作進一步的說明。
例如,域代碼“{DOCPROPERTY Company\*MERGEFORMAT}”,域名是DOCPROPERTY,DOCPROPERTY域的作用是插入指定的26項文檔屬性中的一項,必須通過參數指定。代碼中的“Company”是DOCPROPERTY域的參數,指定文檔屬性中作者的單位。假設某文檔的屬性如下圖所示,則該域代碼的域結果顯示為“地球未名村集團”。(office按鈕→準備→屬性→高級屬性→摘要)
2.3域開關
域開關是特殊的指令,在域中可引發特定的操作。域開關通常可以讓同一個域出現不同的域結果。域通常有一個或多個可選的開關,開關與開關之間使用空格進行分隔。
域開關和域參數的順序有時是有關系的,但并不總是這樣。一般開關對整個域的影響會優先于任何參數。影響具體參數的開關通常會立即出現在它們影響的參數后面。
三種類型的普通開關可用于許多不同的域并影響域的顯示結果,它們分別是文本格式開關、數字格式開關和日期格式開關,這三種類型域開關使用的語法分別由“\*”、“\#”和“\@”開頭。
一些開關還可以組合起來使用,開關和開關之間用空格進行分隔。例如,域代碼“{AUTHOR\*Upper}”,“\*Upper”是域開關,表示將域結果以大寫字母格式顯示。該域結果是用大寫字母顯示的文檔作者姓名,以上圖所示的文檔屬性而言,域結果為“LISA”。
2.4域的分類
Word 2010提供了9大類共73個域。
2.4.1編號
編號域用于在文檔中插入不同類型的編號:
2.4.2.等式和公式
等式和公式域用于執行計算、操作字符、構建等式和顯示符號,共有4個域:
word中插入的表格的簡單計算就是使用等式和公式域來完成的。
2.4.3.鏈接和引用
鏈接和引用域用于將外部文件與當前文檔鏈接起來,或將當前文檔的一部分與另一部分鏈接起來,共有11個域:
2.4.4.日期和時間
在“日期和時間”類別下有6個域:
2.4.5.索引和目錄
索引和目錄域用于創建和維護目錄、索引和引文目錄,共有7個域:
2.4.6.文檔信息
文檔信息域對應于文件屬性的“摘要”選項卡上的內容,共有14個域:
2.4.7.文檔自動化
大多數文檔自動化域用于構建自動化的格式,該域可以執行一些邏輯操作并允許用戶運行宏、為打印機發送特殊指令轉到書簽。它提供6種域:
2.4.8.用戶信息
用戶信息域對應于“選項”對話框中的“用戶信息”選項卡,有3個域:
2.4.9.郵件合并
郵件合并域用于在合并“郵件”對話框中選擇“開始郵件合并”后出現的文檔類型以構建郵件。郵件合并”類別下包含14個域:
3域的操作
域操作包括域的插入、編輯、刪除、更新、鎖定等。
3.1插入域
有時,域會作為其他操作的一部分自動插入文檔,如前面談到的插入“頁碼”和插入“日期和時間”操作都能自動在文檔中插入Page域和Time域。如果明確要在文檔中插入一個域,可以通過“插入”選項卡,在“文本”組中單擊“文檔部件”→“域”,在“域”對話框中選擇需要插入的域。如果你對域代碼十分熟悉,也可以通過快捷鍵“Ctrl”+“F9”產生域特征符后輸入域代碼。
3.1.1菜單操作
光標移到文檔尾部,在“插入”選項卡的“文本”組中單擊“文檔部件”→“域”,在“域”對話框請選擇域:“類別”下拉框中選擇“日期和時間”、域名選擇“Time”,選擇日期格式。我們觀察到日期格式中沒有年月日和時分秒同時顯示的格式,因此還必須重復一次上述操作,再插入一次以時分秒格式顯示的時間。
提示:在“域”對話框中單擊“域代碼”,會在對話框中右上角顯示域代碼和域代碼格式。可以在域代碼編輯框更改域代碼,我們可以借助域代碼顯示來熟悉域代碼中域參數、域開關的用法。
3.1.2.鍵盤操作
光標移到文檔尾部,按下“Ctrl”+“F9”,在域特征符大括號中輸入TIME \@ yyyy年 M月 d日 h時 m分 s秒,再按下“F9”鍵,可以看到域代碼顯示的結果。我們發現,如果對域代碼十分熟悉,運用鍵盤操作更加靈活有效。
提示:鍵盤操作輸入域代碼后不直接顯示為域結果,必須更新域后才能顯示域結果。
3.2編輯域
在文檔中插入域后,可以進一步修改域代碼,也可以對域格式進行設置。
3.2.1.顯示或隱藏域代碼
單擊“文件”→“選項”,打開“Word選項”對話框下“高級”選項卡。可以看到Word默認將“域底紋”設置為“選取時顯示”。這意味著當文檔中包含域時,沒必要知道它,除非選取它并試圖修改時,底紋才顯示。“選取時顯示”選項在文檔美觀和獲取信息之間達到平衡,當然也可以設置為“不顯示”或“始終顯示”域底紋。
“高級”選項卡還可以對“域代碼”是否顯示進行設置。如果沒有選擇顯示域代碼,那么對域進行更新后會立即顯示域結果。如果選擇顯示域代碼,會使所有的域都顯示為域代碼。
如果只想查看當前域的域代碼,可以選擇域,通過快捷菜單“切換域代碼”或快捷鍵“Shift”+“F9”,切換域的顯示為域代碼。
3.2.2.修改域代碼
修改域的設置或域代碼,可以在“域”對話框中操作,也可以直接在文檔的域代碼中進行編輯。
(1)右擊域,單擊“編輯域”,打開“域”對話框,重新設置域。
(2)選擇域,切換域結果為域代碼,直接對域代碼進行編輯。
3.2.3.設置域格式
域可以被格式化。可以將字體、段落和其他格式應用于域,使它融合在文檔中。
在使用“域”對話框插入域時,許多域都有“更新時保留原有格式”選項,一旦選中,那么域代碼中自動加上“\*MERGEFORMAT”域開關。這個開關會讓Word保留任何已應用于域的格式,以便在以后更新域時保持域的原有格式。
例:有一段文本“Inside every story, there is abeautiful journey.”需要在文檔其他地方多次引用,怎樣操作使得引用的內容永遠保持與該文本內容一致?
步驟1:將被引用的文本定義為書簽。選中文本“Inside everystory,there is a beautiful journey.”,在“插入”選項卡的“鏈接”組中單擊“書簽”,打開“書簽”對話框,設置書簽名為“adv”,單擊“添加”。
步驟2:在需要引用文本的地方,插入Ref域引用書簽的文字。在“插入”選項卡的“文本”組中單擊“文檔部件”→“域”,在“域”對話框請選擇域:“類別”下拉框中選擇“鏈接和引用”、域名選擇“Ref”、“adv”書簽名稱,選擇“更新時保留原有格式”。
域結果為:“Inside every story, there is a beautiful journey.”
對應的域代碼為:“{REFadv\*MERGEFORMAT}”。
如果把域格式設置為斜體格式,而把書簽標記的文本更改為粗體格式,那么,更新域后域結果為:“Inside every story,there isa beautiful journey.”,也就是說在更新時保留了域自己的格式。如果在插入Ref域時沒有選擇“更新時保留原有格式”,對應的域代碼為“{REF adv}”,即少了“\*MERGEFORMAT”域開關,那么,更新域后域結果為:“Inside every story,there is abeautiful journey.”,更新時域的格式沒有保留,與書簽的保持一致。
提示:域格式設置后,域代碼會自動加上“\*MERGEFORMAT”域開關,如果不想更新時保留域自己的格式而與書簽格式保持一致,必須手動修改域代碼,刪除“\* MERGEFORMAT”域開關。
3.2.4.刪除域
與刪除其他對象一樣刪除域。先選取要刪除的域,按“Delete”鍵或“Backspace”鍵。
3.3更新域
顯示域結果。在域的數據源發生變化后也需要手動更新域后才能顯示最新的域結果。
3.3.1.打印時更新域
單擊“文件”→“選項”,打開“Word選項”對話框下“顯示”選項卡,選中“打印前更新域”復選框。這樣在文檔輸出時會自動更新文檔中所有的域結果。
3.3.2.手動更新域
選擇要更新的域或包含所有要更新域的文本塊,通過快捷菜單“更新域”或快捷鍵“F9”手動更新域。
提示:有時更新域后,域顯示為域代碼,必須切換域代碼后才可以看到更新后的域結果。
4域的快捷鍵操作
域的快捷鍵操作都是含有“F9”或“F11”的組合鍵,運用快捷鍵使域的操作更簡單、更快捷。域鍵盤快捷鍵和作用總覽見表3-10。
5表格與公式
Word 2010的表格通過內置的函數功能,并參照Excel的表格模式提供了強大的計算功能,可以幫助用戶完成常用的數學計算,包括加、減、乘、除以及求和、求平均值等常見運算。
如果需運算的內容恰好位于最右側或是最底部,可以通過簡單函數完成運算。
Word是以域的形式將結果插入選定單元格進行計算的。
例:求總分和平均分。
操作步驟如下。
步驟1:將光標置于要放置求和結果的單元格中。
步驟2:單擊“布局”選項卡下的“數據”組中的“公式”按鈕,打開“公式”對話框。
步驟3:選定的單元格位于一列數值的最右邊,直接采用公式=SUM(LEFT)即可。公式中括號內的參數包括4個,分別是左側(LEFT)、右側(RIGHT)、上面(ABOVE)和下面(BELOW),可以根據不同情況進行選擇。在“編號格式”框中選擇數字的格式,如要以兩位小數顯示數據,請選擇“0.00”。
注意:如果單元格中顯示的是大括號和代碼(例如{=SUM(LEFT)})而不是實際的求和結果,則表明Word正在顯示域代碼。要顯示域代碼的計算結果,請按“Shift”+“F9”組合鍵切換。
如果該行或列中含有空單元格,則Word將不對這一整行或整列進行累加。要對整行或整列求和,請在每個空單元格中輸入零值。在很多情況下要參加計算的數據并不都是連續排列在某一行(或列)中,這時進行運算就需要進行單元格的引用。在表格中執行計算時,可用A1、A2、B1、B2的形式引用表格單元格,其中字母表示“列”,數字表示“行”,方式與Excel相同。
需注意的是,Word是以域的形式將結果插入選定單元格的。如果更改了引用單元格中的值,請選定該域,然后按“F9”鍵,即可更新計算結果。
Word表格的計算只是一些簡單的計算,可以考慮使用Excel來執行復雜的計算。
6常用域與應用
Word 2010支持的域多達73個,以下結合一些應用實例介紹部分常用域的應用。
【例1】
在論文的最后一段自動提取文檔相關信息并進行描述。內容如下:
本文由***撰寫,文件名為***,共計***字***頁。
提示:在這個例子中, 4處文檔信息依次可以通過Author、Filename、Num Words和Num Pages域結果實現。
操作方法:先在文檔中輸入“本文由{Author}撰寫,文件名為{Filename},共計{Num Words}字{Num Pages}頁。”,再選中這段文字,按“F9”。
提示:通過“域”對話框可以選擇這些文檔信息域的顯示格式。
【例2】
為某文檔正文中的所有實例編制目錄。
文檔任何位置可以插入可被Word收集為目錄的文字,輔助制作目錄內容。
操作方法。
步驟1:將光標定位于要列入目錄第一個應用實例內容前,在“插入”選項卡的“文本”組中單擊“文檔部件”→“域”,在“域”對話框請選擇域:“類別”下拉框中選擇“索引和目錄”、域名選擇“TC”、文字項輸入“應用實例1”;再依此操作將光標分別定位于要列入目錄的第二個、第三個……和最后一個應用實例內容前,通過插入TC域逐個標記目錄項。
步驟2:將光標定位在要建立實例目錄的位置,在“插入”選項卡的“文本”組中單擊“文檔部件”→“域”,在“域”對話框請選擇域:“類別”下拉框中選擇“索引和目錄”、域名選擇“TOC”域名,單擊“目錄”按鈕。在打開的“目錄”對話框中單擊“選項”按鈕,對目錄選項進行設置只選中“目錄項域”,單擊“確定”按鈕。插入TOC域完成后,域結果顯示為以標記目錄項編制的目錄。即可建立目錄。
提示:TC域會被格式化為隱藏文字,而且不會在文檔中顯示域結果。如果要查看TC域,單擊“開始”選項卡“段落”組中的“顯示/隱藏”按鈕。
【例3】
設置文檔的奇偶頁眉,奇數頁眉內容為文檔所在的章標題內容、偶數頁眉設置為節標題內容(假設已將章標題樣式設置為“標題1”、節標題樣式設置為“標題2”)。
提示:本例中將用到Style Ref域,用于插入具有指定樣式的文本。將Style Ref域插入頁眉或頁腳,則每頁都顯示出當前頁上具有指定樣式的第一處或最后一處文本。
操作方法。
步驟1:光標定位到奇數頁眉。在“插入”選項卡的“頁眉和頁腳”組中單擊“頁眉”→“編輯頁眉”。
步驟2:插入Style Ref域。在“插入”選項卡的“文本”組中單擊“文檔部件”→“域”,在“域”對話框請選擇域:“類別”下拉框中選擇“鏈接和引用”、域名選擇“Style Ref”、樣式名選擇“標題1”。頁眉中域結果為本頁中第一個具有“標題1”樣式的文本,這樣所有奇數頁的頁眉都自動提取顯示當前章標題內容。
步驟3:將光標移到偶數頁頁眉上,重復一次步驟2的操作,樣式名選擇“標題2”。
步驟4:單擊“頁眉和頁腳工具”選項卡下的“關閉頁眉和頁腳”,退出頁眉編輯。
提示:Style Ref域僅提取指定樣式的文字,如果章或節的編號是自動編號,那么章或的編號不會被提取出來。這種情況下,可以插入兩個Style Ref域實現,一個提取該樣式節段落編號,插入Style Ref域時域選中“插入段落編號”復選框,再操作一次,插入Style Ref域提取該樣式的文字。
【例4】
根據數據源完成“活動通知”文檔。
本例運用MERGEFIELD域。MERGEFIELD域是特殊的Word域,與數據源中的數據域對應。先要創建主文檔并使之與數據源關聯,然后在主文檔中插入MERGEFIELD域與數據源中的數據域對應。在郵件合并主文檔中將數據域名顯示在“枟枠”形的合并字符之中。當主文檔與所選數據源合并后,MERGEFIELD域結果為指定數據域的信息。
操作方法如下。
步驟1:準備數據源。數據源可以是Access數據庫、Excel文件、Word文檔等多種格式。以下以Excel文件為例,“課題組活動安排.xlsx”記錄了課題組相關信息,將作為活動通知主文檔的數據源。
姓名
稱謂
安排
周伯通
教授
主掛會議
黃鶯
老師
擔任會議記錄
郭靖
副教授
做項目需求分析報告
楊過
工程師
做數據庫設計報告
張三
同學
參與項目討論
李三
同學
參與項目討論
步驟2:創建主文檔。設計活動通知的內容的樣式,并預留與被通知人有關信息的占位符。
【姓名】【稱謂】:
茲定于2021年2月10日下午在實驗樓3-N317舉行“農產品安全認證與追溯系統”項目研討會。請您準時出席并【安排】。
NAZ課題組
2012年2月6日
步驟3:主文檔與數據源關聯。打開“郵件”選項卡,在“開始郵件合并”組單擊“選擇收件人”→“使用現有列表”,在“選取數據源”對話框中選擇“課題組活動安排.xlsx”文件。接著在“選擇表格”對話框中選擇數據所在的工作表。(注意一個word文檔一個excel工作簿只能是一一對應的關聯關系)
步驟4:在主文檔中依次插入MERGEFIELD域。先選擇主文檔中的“【姓名】”,打開“郵件”選項卡,在“編寫和插入域”組中單擊郵件合并工具欄的“插入合并域”→“姓名”,將“姓名”數據域插入并替代主文檔中的【姓名】占位符。
重復以上操作,依次將“稱謂”和“安排”數據域分別插入并替代主文檔中的【稱謂】和【安排】占位符。
步驟5:預覽結果。打開“郵件”選項卡,在“預覽結果”組中先單擊“預覽結果”,再單擊查看記錄按鈕,MERGEFIELD域將顯示各記錄對應數據域的數據。
步驟6:合并到Word文檔。主文檔并不是最終的通知書文檔,對預覽結果滿意后,可以合并生成通知書文檔。打開“郵件”選項卡,在“完成”組中單擊“完成并合并”→“編輯單個文檔”,在“合并到新文檔”對話框中選擇要合并的記錄范圍后單擊“確定”,合并后的文檔包含對所有合并記錄所建立通知。將合并后的文檔保存為活動通知文檔。
【例5】
畢業論文進行了預答辯,根據答辯成績,班主任要為每個學生發送一封電子郵件反饋預答辯結果。對于預答辯成績在60分以下的將判定為不合格,要求學生必須根據答辯時提出的意見進行整改;其他學生則要求盡快完善論文格式,按指定時間進行正式答辯。學生的答辯成績已記錄在“預答辯成績.xlsx”文件的Sheet1工作表中。
姓名
預答辯成績
張三
80
za@163.com
李四
70
ls@164.com
王五
50
ww@165.com
趙六
85
zl@166.com
錢七
40
qq@167.com
孫八
90
sb@168.com
本例除了要運用MERGEFIELD域外,還要用到If域進行文件合并。If域會根據數據源的數據比較結果在郵件合并時填入不同的內容。操作方法如下。
步驟1:準備郵件的主文檔。
【姓名】,你好!
本次畢業設計預答辯你的成績為【評定結果】,【反饋意見】
班主任周到
2021年10月12日
步驟2:參照【例4】步驟3將主文檔與數據源“預答辯成績.xlsx”文件的Sheet1工作表關聯。
步驟3:參照【例4】步驟4在主文檔中插入MERGEFIELD域,將“姓名”和“預答辯成績”數據域分別插入并替代主文檔中的【姓名】和【評定結果】占位符。
在主文檔中【反饋意見】占位符處插入If域,選擇主文檔中的“【反饋意見】”,打開“郵件”選項卡,在“編寫和插入域”組中單擊郵件合并工具欄的“規則”→“如果…那么…否則”,打開“插入Word域:IF”對話框,根據預答辯成績填寫答辯意見。
按“Ctrl”+“A”全選,再按“Shift”+“F9”切換域代碼,可以看到插入MERGEFIELD域和IF域后的主文檔。
步驟4:預覽結果。參照【例4】步驟5。
步驟5:合并到電子郵件。打開“郵件”選項卡,在“完成”組中單擊“完成并合并”→“發送電子郵件”,在“合并到電子郵件”對話框的郵件選項下:“收件人”選擇“email”MERGEFIEL域,在“主題行”文本框中輸入郵件主題,在發送記錄下:選擇要合并的記錄范圍,單擊“確定”按鈕。如果計算機上安裝了郵件收發軟件如Outlook,單擊“確定”后將自動為往每個組員的郵箱上發送各自的預答辯反饋意見。
ref
吳郷《辦公軟件高級應用(Office 2010)》
-End-
【溫馨提示】本次分享的會議記錄文件如何命名和會議記錄文件如何命名出來的問題是否解決了您的問題,部分內容來自網絡,僅供參考,請以實時信息為準或撥打服務熱線詳詢。青島會議公司提供:青島會議收費,青島會議旅游,青島會議酒店,青島會議主持人,青島會議場地,青島會議公司策劃,青島會議接待服務等。